Blogging Basics for Ministers – Getting Started
I am excited that several of you took the plunge last week and either started a new site or setup self-hosting for an existing site. We already covered how to register your own domain name and setup hosting for a self-hosted WordPress site. This week we’re going to take a look at assigning the domain name, importing an existing blog (if you have one), and how to get started with WordPress on your new site. By the end of today you could have a basic website up and running on the internet.
Setting Up Your Domain Name
 You might have been wondering about this one. This is how you connect the domain you registered with your hosting at Bluehost.com. Let me say one thing, don’t let my paranoia about “putting all my eggs in one basket” stop you from taking advantage of the free domain registration that Bluehost.com gives you with a hosting plan. If you use Bluehost to register your domain you don’t even have to mess with this step.
You might have been wondering about this one. This is how you connect the domain you registered with your hosting at Bluehost.com. Let me say one thing, don’t let my paranoia about “putting all my eggs in one basket” stop you from taking advantage of the free domain registration that Bluehost.com gives you with a hosting plan. If you use Bluehost to register your domain you don’t even have to mess with this step.
But if you’re like me and want a bit of control, the process for redirecting the name servers for your domain is pretty simple. In the Bluehost.com control panel click the “Domains” tab at the top, then the “Assign a domain to your cPanel account.” In Step 1 enter your domain name in the box. Step 2 will ask you to change the name servers. Copy one of the server addresses, typically ns1.bluehost.com.
Now it is time to go back to the Network Solutions page and log back in, or wherever your domain is hosted. In Network Solutions, choose to “Edit DNS” for the domain you are working with. Choose the “Move DNS” option. You will now see 2 boxes where you can paste the new name servers. I usually just past ns1 into the first box, then just paste in the second box again and switch ns1 to ns2. Click the “Move DNS” option and you’re in business. It might take up to 24 hours for the changes to propagate through the internet. Sometimes the changes are immediately available. Try and verify your changes on Bluehost and go from there. Answer a few more simple questions and you should be in business. Have more questions? Bluehost has great tutorials on this topic.
Installing WordPress on your new site…
The first thing you need to do is install WordPress for your new site. You need to be logged onto the main page for your hosting at bluehost.com. Under “Site Builder” find the “Blogs” category and click WordPress. This will take you to a simple install page – click the green install button.
There are some important settings to change on the next page that pops up. Bluehost will suggest a directory to install WordPress into. I would leave that alone and leave the box after it blank. In the “Step 2” area – plug in your site name, give yourself a username and a password. Important – make sure your username is not “admin” or something basic like that. And make sure your password has at least some upper and lower case letters, numbers and at least one punctuation mark. There is a big attack going on WordPress blogs right now and the main issue is using the default “admin” for the username and a basic password.
Fill in an email address that you have access to. Un-check all the options in Step 3. Check Step 4. Click “Complete!” You will receive a confirmation email and can now log into your WordPress dashboard and get to building!
Moving an existing WordPress.com blog
If you’re already using WordPress.com, the transfer process to a self-hosted site is pretty simple. There are detailed instructions on the WordPress site, but I have never had problems moving a basic site. In the new self-hosted site, make sure to setup any plug-ins you are using on the old site. Then go to the old site and go to Tools – Export to save an XML file of your site. In the new WordPress dashboard go to Tools – Import – WordPress and upload that XML file. After you download the file you can choose the option to download and import file attachments. This will bring over all your photos and other files, except video. Any video hosted on WordPress will need to be uploaded again or you will need to use the VideoPress plugin. (This doesn’t impact YouTube embedded videos.) You should be up and running with just a few tweaks. If this process scares you, WordPress has techs that will move your site and get things going for a minimal fee.
Wrap up and GIVEAWAY reminder….
Well, you’re ready to start playing with your WordPress installation. Just remember, that any time you hit “Publish” you are publishing that material to the internet. And once it is out for public viewing it is hard to get back. Next week we will look at setting up a basic site or blog and some tips and tricks for getting started.
I don’t want you to forget about the giveaway I am running for DadisLearning.com. I am giving away a brand new Eureka AirSpeed One or a $50 Amazon gift card if the winner prefers. You can check out this post from Friday to enter. As of publishing there are 222 entries!
Have a great week! And as always if you found this informative a share on Facebook or Twitter goes a long way….
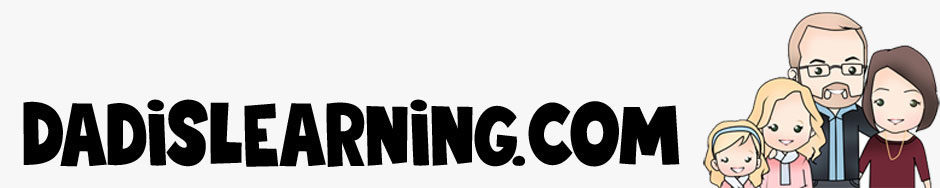
XML export-imports tend to have problems with more complex installations, but then again, if you are moving from WordPress.com, how complex could you have managed to have gotten?
Exactly! Most of the sites that I know people are working with who are following this series of posts are in the very basic stages of blogging. They could just use a self-hosted site so they can better promote, distribute and monetize their work. Complex sites would do well to have a professional move their site.